Overskriften er måske lidt af en tilsnigelse, men med preflight profiler – eller på dansk: Forhåndskontrol – kan du fange stort set alle de mulige fejlkilder, der kan snige sig ind i dit InDesign dokument. Og vel at mærke mens du arbejder med dokumentet, og ikke to timer før en vigtig deadline eller endnu værre, opdage fejlen, når først publikationen er trykt.
Preflight funktionen er du sikkert allerede stødt på. Den vises nederst i InDesign vinduet. En grøn knap viser, at der ingen fejl er i dit dokument mens en rød knap viser, at der er en eller flere fejl. Funktionen tjekker umiddelbart for fire ting: manglende billeder, manglende skrifter, overskudstekst og døde URL-links.
Men vi kan oprette vores egne profiler og dermed selv bestemme, hvilke potentielle fejl InDesign skal kontrollere dokumentet for. Vi kan altså fuldstændig målrette den til vores produktion og workflow og dermed undgå de fejl, der kan opstå i en travl hverdag. Eller vi kan oprette profiler, der kan tjekke vores kunders dokumenter for fejl, før vi sender dem videre til udkørsel. Preflight profiler følger InDesign og ikke dokumentet. Dvs. at de er til rådighed i InDesign, indtil du sletter dem igen.
Sådan opretter du preflight profiler
1, Dobbeltklik på den grønne (eller røde knap) i bunden af InDesign dokumentet. Nu åbnes Preflight panelet. Fra sidemenuen vælger du punktet Define Profiles.
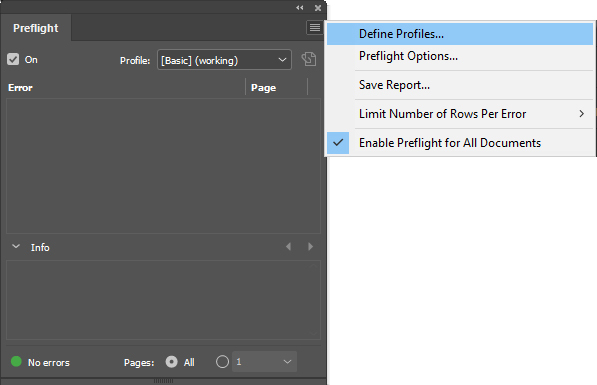
2. Boksen Preflight Profiles åbnes nu (næste billede). Du kan ikke rette i en eksisterende profil, så du er nødt til at oprette en ny. Det gør du ved at klikke på plus knappen. Under punktet Profile Name navngiver du nu din profil, fx Magasin, hvis det er den slags opgaver, du vil bruge den til. Du kan oprette lige så mange profiler, som du ønsker og dermed målrette dem i forhold til forskellige typer af publikationer.
3. Nu laver du indstillingerne til din profil. Herunder kan du se de muligheder, du har. Hvilke indstillinger, du skal lave, afhænger naturligvis fuldstændig af typen af publikationer, workflowet og måske trykkeriets ønsker. Jeg har beskrevet nogle af de indstillinger, der har været nyttige for mig, ud over dem der er slået til som standard.

ad 1: Description
Her kan du lave en beskrivelse af, hvad profilen bruges til. Det er måske mest nyttigt, hvis du bruger forskellige profiler og deler dem med kollegaer.
ad 2: Color Space and Modes not Allowed
Gør opmærksom på, hvis der i dokumentet findes farver, billeder eller illustrationer i et uønsket farverum. Du vil måske gerne vide, hvis der er sneget sig en Pantonefarve ind i dokumentet. Det kunne fx være i et logo eller illustration fra en kunde.
ad 3: Registration Color
Giver en advarsel hvis registreringsfarven er brugt i dokumentet.
ad 4: Image Resolution
Den måske mest nyttige indstilling i en profil. Her kan du indstille, at InDesign advarer, hvis den effektive PPI er lavere end den valgte værdi her – fx 250 PPI.
ad 5: Non-Proportional Scaling of Placed Objects
Gør opmærksom på, hvis et objekt ikke er skaleret proportionelt, hvilket næsten altid vil være en fejl.
ad 6: Glyph Missing
Dette punkt vil give en advarsel, hvis fx Words glyffer ikke kan oversættes korrekt til InDesigns glyffer, når du importerer et Word dokument. Hvis det er tilfældet, kan du forøvrigt bruge InDesigns Find & Replace funktion til at udskifte dem (via Glyph knappen).
ad 7: Cross References
Hvis du arbejder med krydsreferencer, vil du få en advarsel, hvis boksen er klikket til, og en krydsreference ikke er opdateret.
ad 8: Document Pages
Her kan du fx indstille, at du får en advarsel, hvis antallet af sider i din publikation ikke er det samme, som du ønsker. Det kan være et bestemt antal sider, eller et sideantal der ikke kan deles med fire.
Der er naturligvis masser af andre indstillinger, du kan vælge, men som nævnt afhænger valget af typer af opgaver og andre ting. Når du har færdiggjort dine indstillinger, trykker du på OK knappen, og din profil er nu klar til brug. For at anvende den på dit dokument, vælger du den fra dropdown menuen i bunden af InDesign.
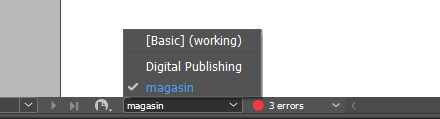
Dit dokument vil nu blive nu blive gennemgået for eventuelle fejl, og du kan rette det til i god tid før din deadline.
Yderligere et par smarte ting med profiler
Du kan dele dine profiler med kollegaer (eller måske kunder). Det gør du i boksen Preflight Profiles. Her kan du vælge punktet Export Profile.
Nu bliver der genereret en lille tekstfil, som din kollega kan indlæse i InDesign med punktet Load Profile.
Embed Profil indlejrer en profil i et dokument, men undgå dette, da profilen ikke bliver opdateret, hvis du ændrer indstillinger.
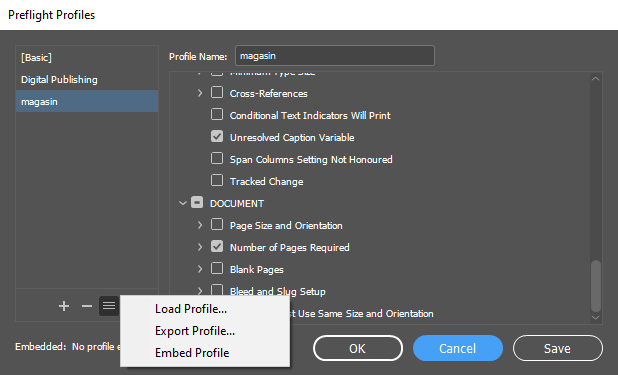
Du kan lave en samlet rapport med alle advarsler i dit dokument. Det gør du med punktet Save Report fra Preflight panelet sidemenu (se billede 1). Nu vil der blive oprettet en PDF-fil med en samlet oversigt over eventuelle fejl i dokumentet.
Preflight virker også sammen med InDesigns Book funktion. Dvs. at du kan få en rapport over samtlige de dokumenter som din Book består af.
Du kan bruge Preflight funktionen på både små og store publikationer, men specielt ved store opgaver er den et fuldstændig uundværligt værktøj til at undgå fejl i dit dokument og spare tid i produktionsfasen.
